In this article we describe the problems that can occur when setting up the hosted Exchange e-mail address in Outlook.
If you have read and followed the FAQ articles above and still receive an error when setting up the e-mail address in Outlook, then check the information in this article. If this article does not help you either, please contact our technical support via the ticket system in your myhosttech customer center.
Autodiscover entry cannot be used for setup
In rare cases, it may not be possible to set up the hosted Exchange e-mail address because the e-mail address or domain has already been used by Microsoft itself. This can be for an Office 365 account, for example, or a Microsoft login in general.
How does the error manifest itself?
You will then receive a message that looks like the screenshot below.
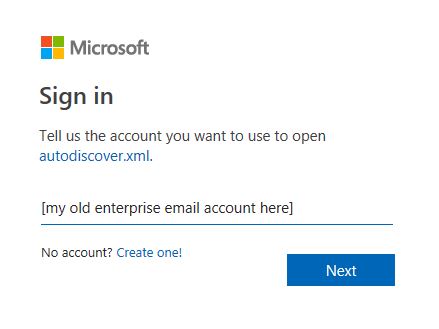
This message should not appear in the first place and can be ignored/closed.
If you have already entered your e-mail address, clicked on Next and entered your password again, it may look like this.
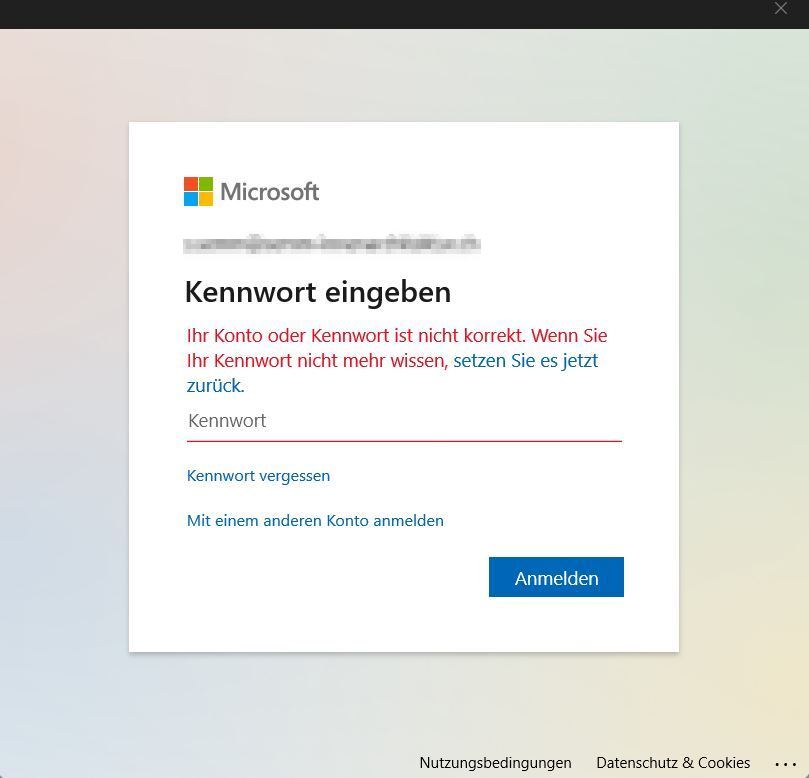
In both cases, the message can be ignored and the corresponding window closed.
How can the problem be solved?
- Open the registry editor by either pressing the Windows key and then typing regedit and confirming with Enter, or by pressing the key combination “Windows R”. The “Execute” window will then open, in which you type regedit again and click OK. It should then look similar to the following picture.

- From here, navigate to the following subfolder.
“HKEY_CURRENT_USER > SOFTWARE > Microsoft > Office > 16.0 > Outlook > AutoDiscover”
It should look something like this for you.
- There should currently only be one “Default” entry in the right-hand section of the registry editor. If the entry “ExcludeExplicitO365Endpoint” already exists, you can skip points 4 and 5.
- Now right-click in the right-hand area and select “New > DWORD value 32-bit”.

- You can now name the new entry “ExcludeExplicitO365Endpoint” (without quotation marks and closing characters).
- If you open the value “ExcludeExplicitO365Endpoint” with a double-click, you can enter the value 1 instead of 0 at the bottom left (note that hexadecimal must be active on the right). Then save the change by confirming with OK.

- Now you have to close your Outlook, if it is still open, and then you can try to set up the e-mail address again.