You can define templates in the header of each page so that you can also use certain header images with all the settings on other pages without having to make the settings individually on each page. If anything is changed in the template, the header will also be changed on all pages that have that template enabled.
Where can I find the header templates?
In the editor, click the ‘Header image’ button in the top right or the photo icon in the bottom right of the header image to open the header settings
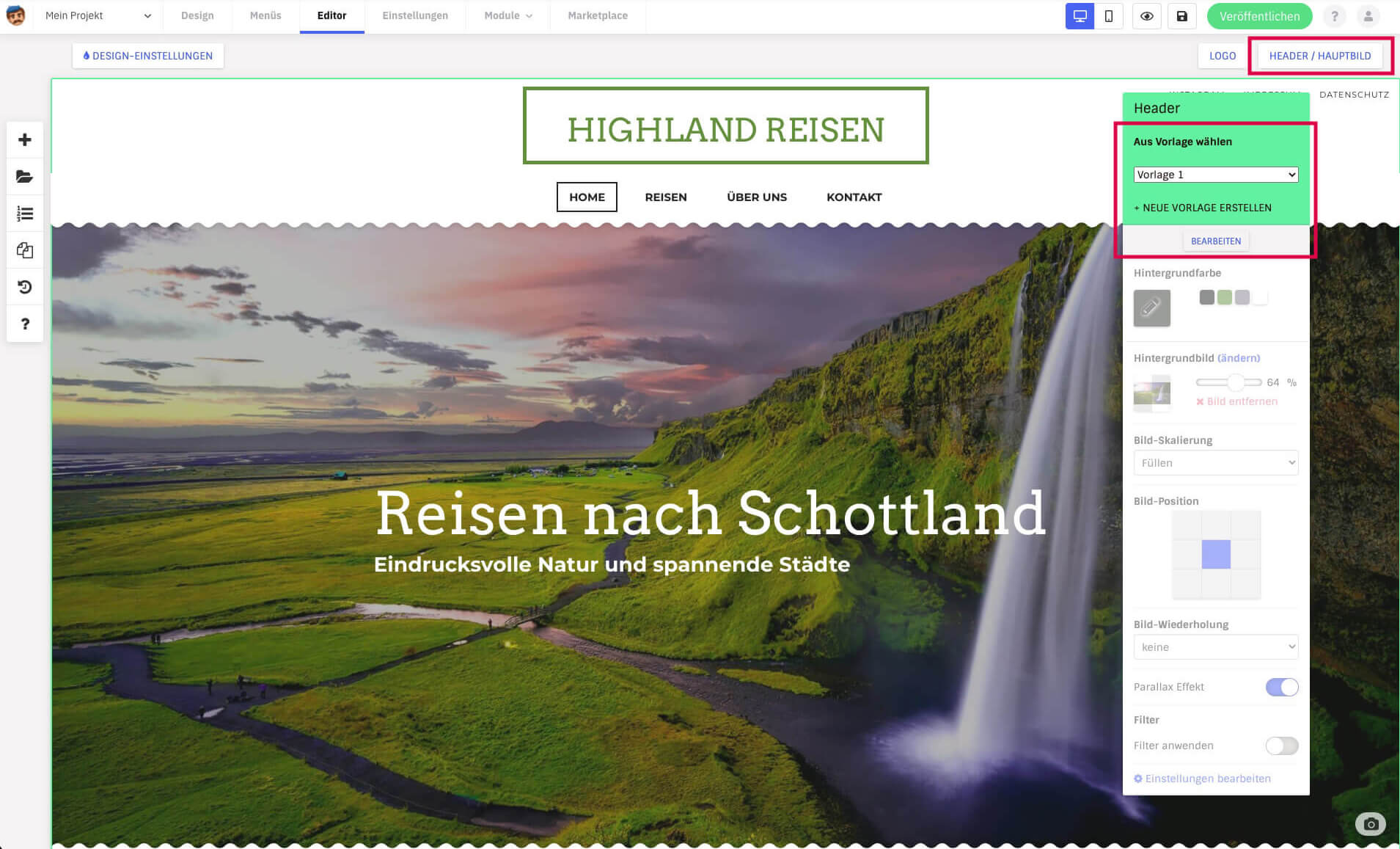
Here you will find the header settings with the option to create templates.
How do I choose a template?
In the header settings of a page you have a dropdown menu in the green area at the top from which you can choose your template for this page. ‘Without Template’ is always selected as the default.
Create new template
To create a new template, do the following:
- Open the header settings in the editor
- Choose an image and adjust all the settings until you are satisfied
- Click on “+Create new template” in the green area at the top
- The current settings are converted to a new template and are now saved.
• You can change the name of the template afterwards (see below)
Rename, edit or delete a template
- Click on the ‘edit’ button below
- Settings are now editable: Delete a template by clicking on the trash can icon to the right of its name. Rename the template in the name field. Change the image and make other image adjustments.
- Once you have made all the settings to your satisfaction, click on the “Apply” button at the top
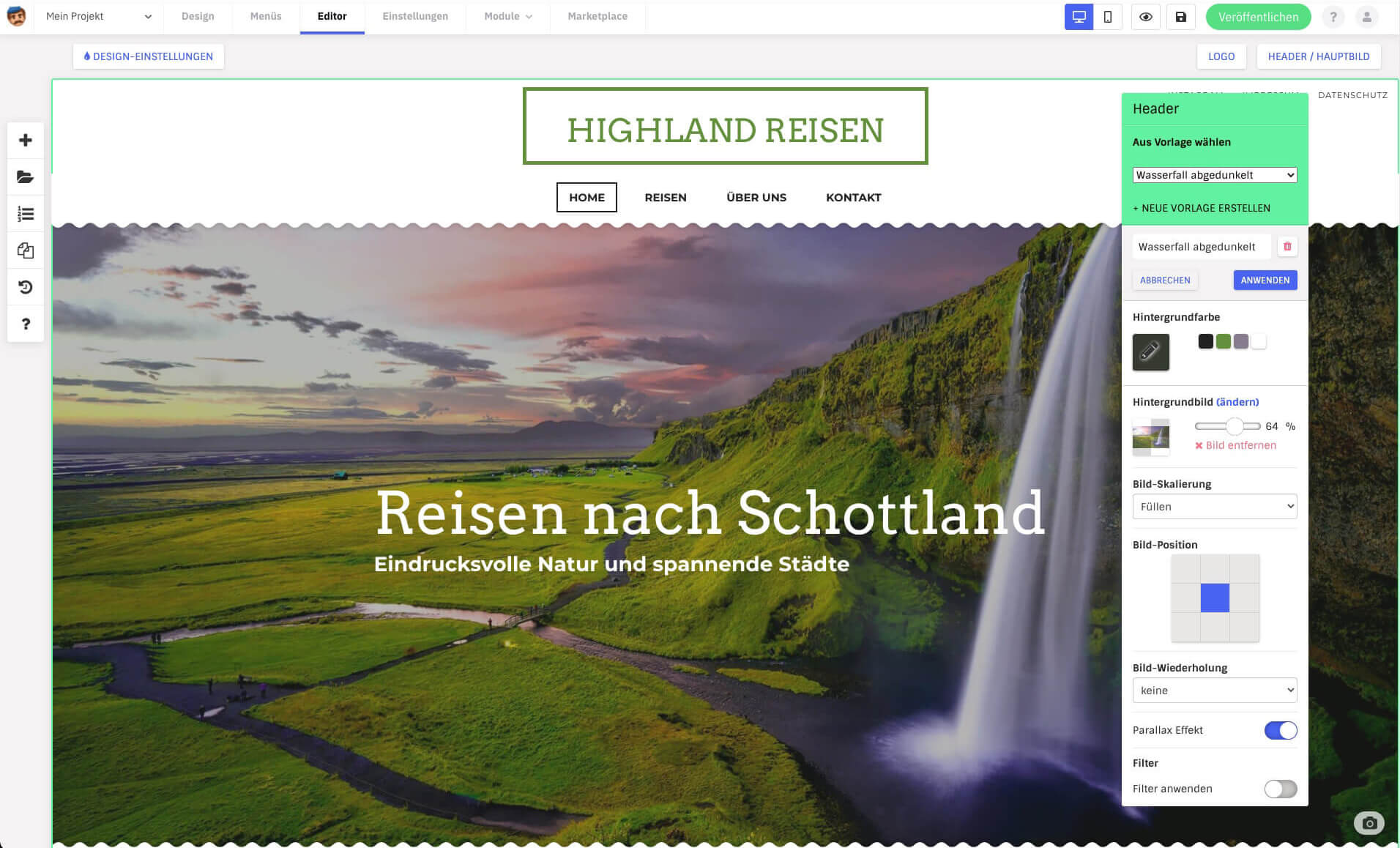
Edit the active header template, then click Apply.